Flexbox
Making a flex container
An element which contains children can be turned into a flex container by adding display: flex; to its properties. By default, it will attempt to squash all of its children onto a single line, possibly deforming them to do so.
.container {
display: flex;
}
.box {
width: 100px;
height: 100px;
background-color: fuchsia;
}
.tall {
height: 200px;
}
.wide {
width: 200px;
}<div class="container">
<div class="box"></div>
<div class="box tall"></div>
<div class="box wide"></div>
</div>Wrapping
We can control how the flex container wraps its content with the wrap property. If we add flex-wrap: wrap; to the .container class, then the items will wrap onto a new line if there is not enough width to display them all without deformation.
.container {
display: flex;
flex-wrap: wrap;
}Gap
The property gap: 5px; will ensure a gap of the given size is maintained between the items in the container.
.container {
display: flex;
flex-wrap: wrap;
gap: 5px;
}Justifying
The justify-content property will position the items along the "major axis" of the container. By default, the major axis is horizontal. In this example, we center the items horizontally.
.container {
display: flex;
flex-wrap: wrap;
gap: 5px;
justify-content: center;
}Aligning
The align-items property will position the items along the "minor axis" of the container. By default, the minor axis is vertical. This example pushes the containers down so that their bases are aligned at the bottom.
.container {
display: flex;
flex-wrap: wrap;
gap: 5px;
justify-content: center;
align-items: end;
}Flex direction
Adding flex-direction: column; flips the major and minor axes, so justify-content now affects vertical positioning, and align-items affects horizontal positioning.
.container {
display: flex;
flex-wrap: wrap;
gap: 5px;
justify-content: center;
align-items: end;
flex-direction: column;
}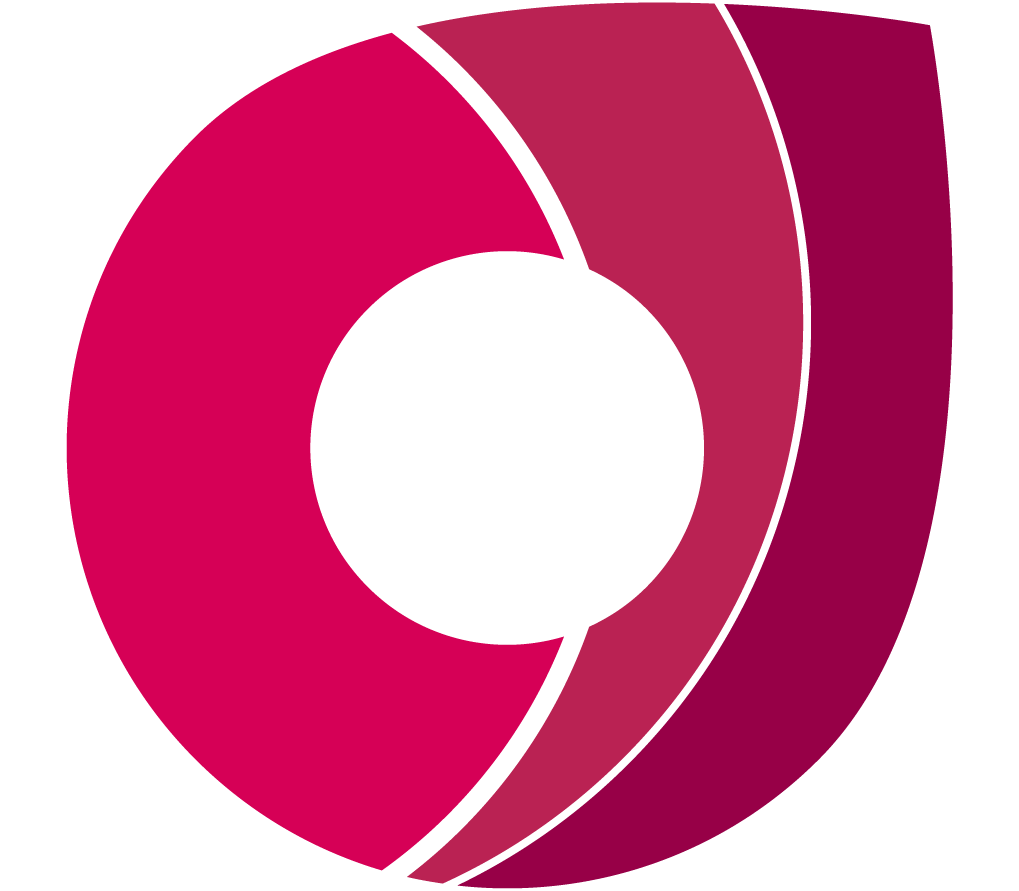 Corndel
Corndel