VS Code
We use VS Code as our text editor throughout the tech docs. There are a couple of things to know about working with VS Code and bash.
Opening a project
Let's say you have a project called notes located at ~/Repos/notes.
Open a terminal on your computer, and navigate to your project:
cd ~/Repos/notesNow, to open this project in VS Code, run
code .Don't miss out the dot . at the end! This means "open the current working directory in VS Code". Without the ., VS Code will open without opening the project.
Windows users
If you're working on WSL in Windows, it is recommended to always open projects using this method:
open WSL
cdto the projectrun
code .from the project folder
If you open VS Code first and then search for your project, then VS Code might not attach to WSL and some commands might not work properly.
Built-in terminal
To access the built-in terminal in VS Code, click "View" in the menu bar at the top, and look for "Terminal".
You can click "Terminal" and it should pop open a terminal at the bottom of the screen.
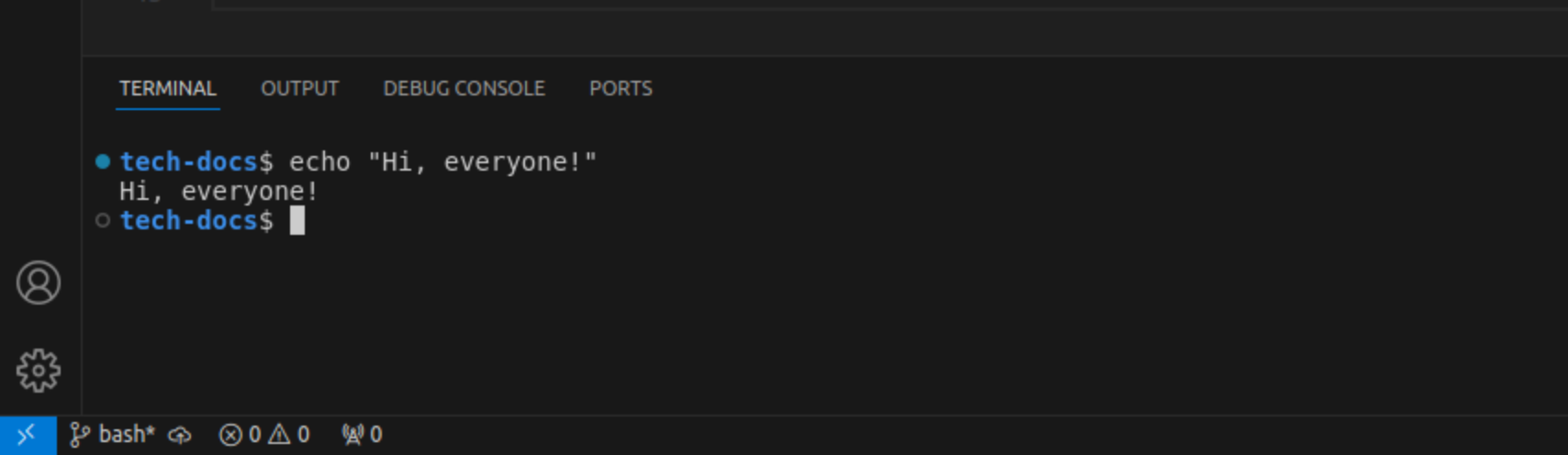
The shortcut for opening the integrated terminal should be displayed in the "View" menu next to "Terminal." It is usually Ctrl + ' or similar.
Add some text
You should be able to open todos/todo-1.txt. Open it up and use VS Code to add some text.
1. Walk the dog
2. Clean the carYou can even use VS Code's built-in terminal to make and open new files. Try
touch note-2.txt
code note-2.txtBy popping open a terminal with Ctrl + ' and using the terminal to create and open directories and files, you can keep your hands on your keyboard and save a bit of time and effort reaching for the mouse.
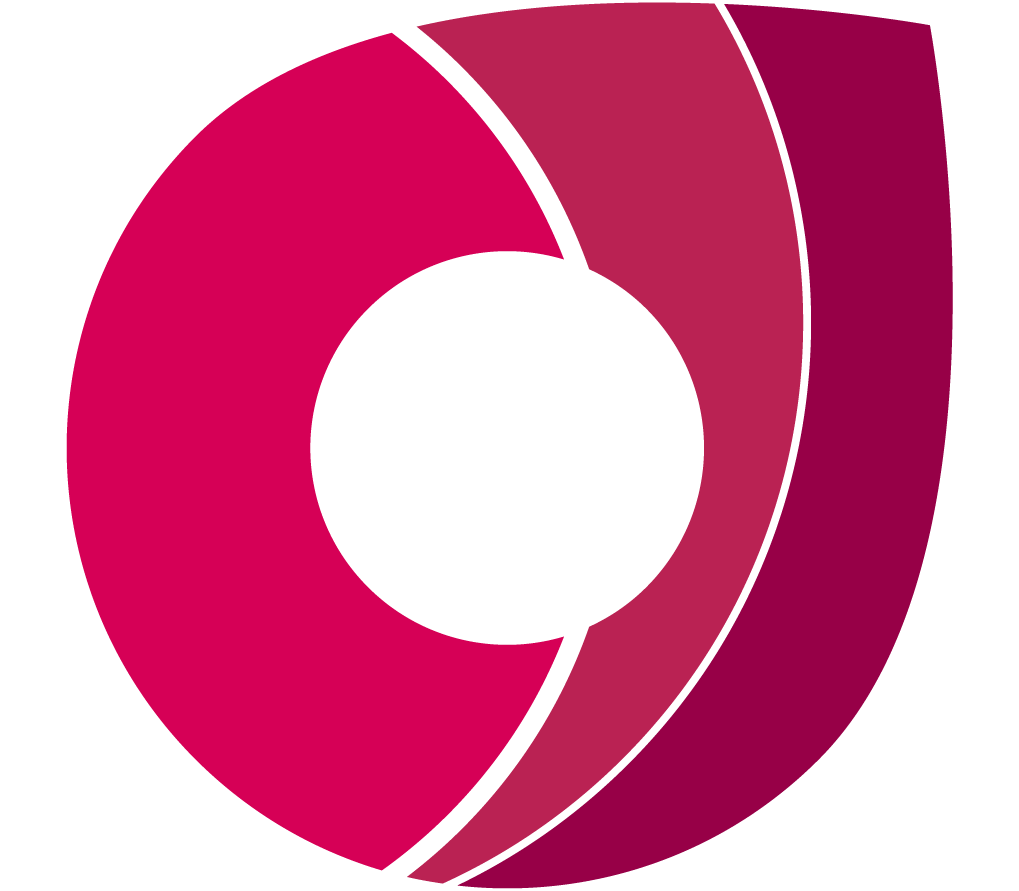 Corndel
Corndel