Windows
Windows doesn't support bash out of the box. Most developers on Windows choose to install WSL (Windows Subsystem Linux) and use this for all of their development work. It is a great way to ensure that your development environment remains consistent with most documentation, your server environment where your apps are deployed, and other developers on the team.
Prepare your machine
Open powershell as admin and run
dism.exe /online /enable-feature /featurename:Microsoft-Windows-Subsystem-Linux /all /norestartand
dism.exe /online /enable-feature /featurename:VirtualMachinePlatform /all /norestartInstalling WSL
In your powershell, run
wsl --installThis may take some time, but you should see a success message after a few minutes.
INFO
If the above command doesn't work, you might need to specify the WSL distribution as Ubuntu:
wsl --install -d UbuntuLaunching WSL
You will need to restart your computer. When it restarts, search for "Ubuntu" in your search bar and launch the Ubuntu app. If all has gone well, it will install Ubuntu and ask you to create a new user.
Problems with virtualisation
If your installation tells you that virtualisation is not enabled, you can try following Microsoft's help page to enable virtualisation.
If it still doesn't work, you can downgrade to WSL by running
wsl --set-default-version 1in a powershell window. Now, try opening the Ubuntu app again.
Configuring WSL
If this is your first time using WSL, you will be asked to choose a username and password.
Once you have created your user account, type
echo "Hello, bash!"and hit enter. You should see your message printed in the terminal.
Updating WSL
Run
sudo apt update && sudo apt upgradeto update your Ubuntu libraries.
Run
sudo apt-get install wget ca-certificatesto install a couple of useful utilities.
With these steps completed, you have WSL set up and ready to use.
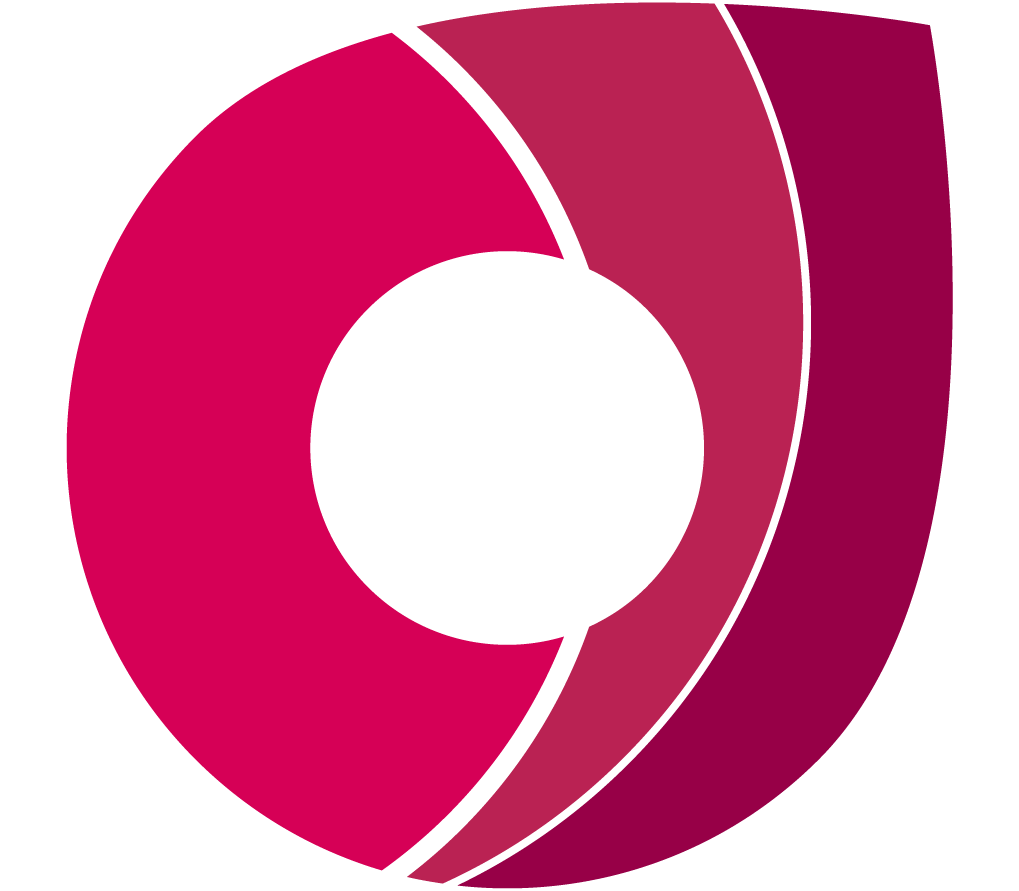 Corndel
Corndel